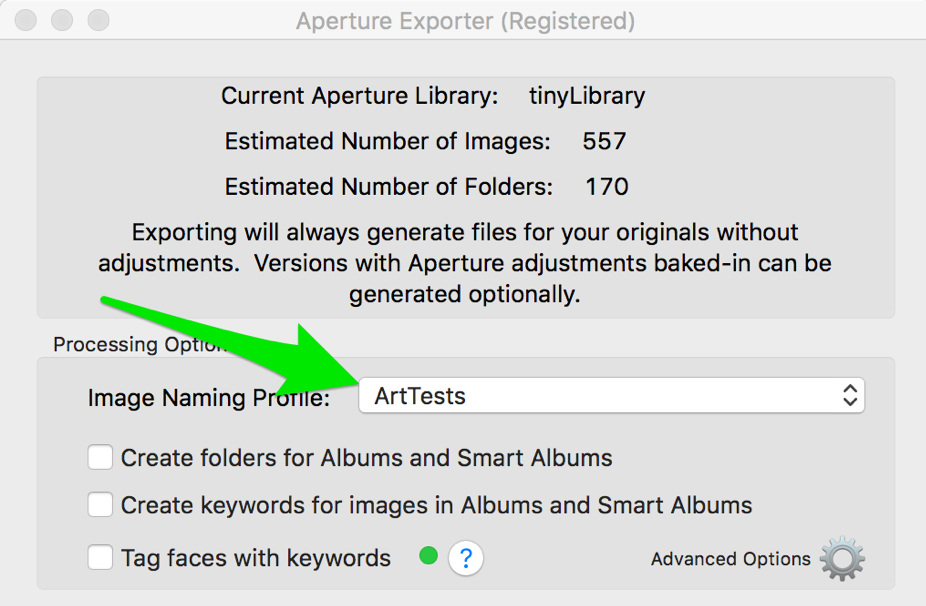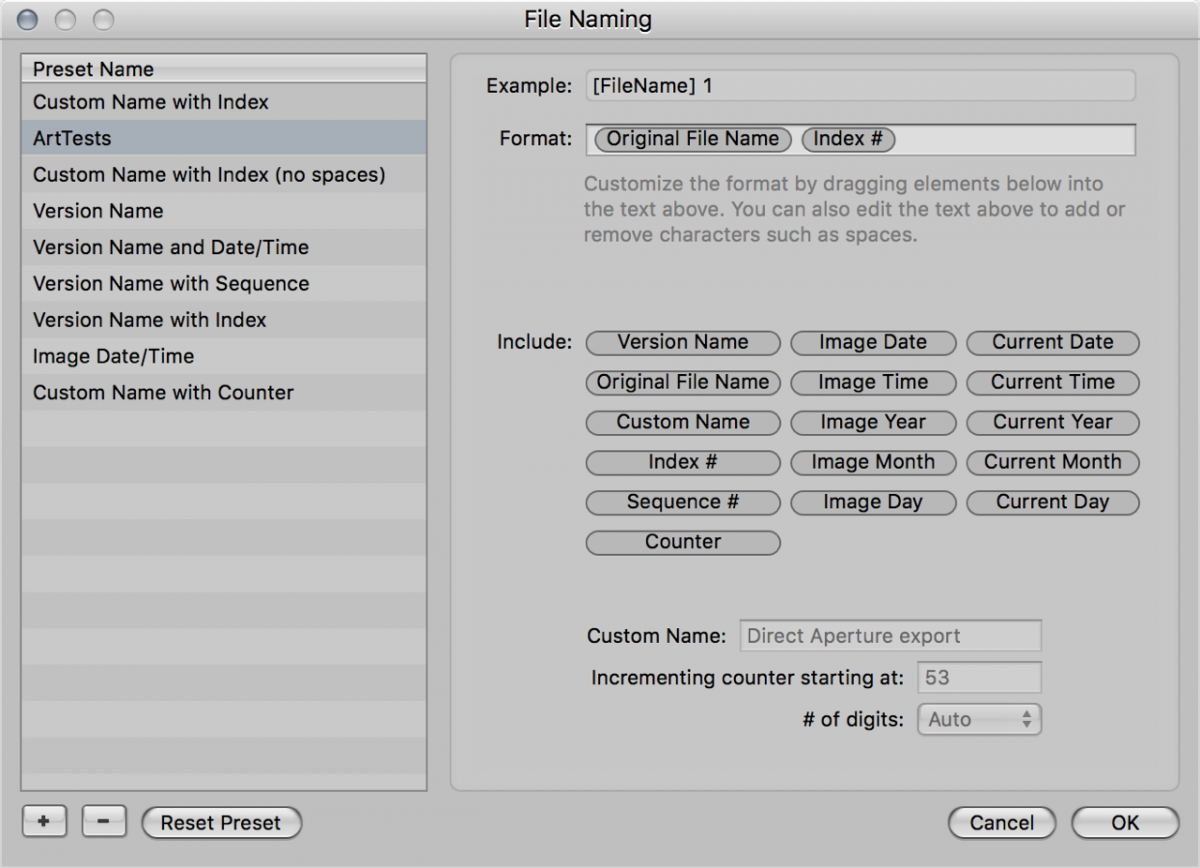Aperture Exporter is now free. You can get your free license using the "Buy Now" button here. Also, be sure to see our support pages for details on how to use AE. Most of the support requests we receive are answered in those pages.
Aperture Exporter Options
Aperture Exporter has only a few options that you might want to use.
1. Image Naming Profile
Naming Profiles determine how exported image files are named in the exported file system hierarchy. These profiles are retrieved from Aperture, and can be managed there.
The default profile ("Original's Filename") works as expected for originals. For any additional copies created by AE (for example JPEGs or TIFFs with adjustments baked in) the version name will be used instead of the original's filename. If you wish the additional copies to also use the original's filename a custom Image Naming Profile should be created in Aperture. Here is one example of that:
2. Create folders for Albums and Smart Albums
This option is disabled by default. When this option is selected, AE will create folders in the exported hierarchy for each album, and populate those folders with copies of the images that are in the album.
3. Create keywords for images in Albums and Smart Albums
When enabled, AE assigns an album identifying keyword to all images in an Aperture album. These keywords are extremely useful when used in Lightroom to recreate your Albums. The keywords created are in the format: "Aperture Album - [album parent's name] - [album name] See Bridging Aperture Albums with Lightroom Collections for more details.
4. Tag faces with keywords.
AE reads the Aperture database in order to determine which images have identified faces. Those images receive keywords that indicate the faces in the image. The format of the keyword is: Face - [name] AE will try to automatically determine the location of your Aperture library and that code looks solid. However, if doesn't get the right library you can tell AE where it is really located.
5. Create JPEG for adjusted Images rated between...
When selected this option instructs Aperture Exporter to create JPEG versions, with any Aperture adjustments that have been applied, of all images rated between the min and max star ratings. JPEGs created using this option have "WithAdjustments" appended to the filename. For example, ImageX.nef will get another jpeg file created called "ImageX WithAdjustments.jpg".
5.1 JPEG Quality
The image quality of any JPEGs created with baked-in adjustments can be adjusted between high quality (very low compression) and low quality (very high compression).
6. Create TIFF Versions for adjusted images rate greater than or equal to...
When selected this option instructs Aperture Exporter to create high quality TIFF versions, with any Aperture adjustments that have been applied, of all images rated greater than or equal to the selected star rating.
7. Ignore images tagged with "No Adjustments" Keyword.
AE has no legitimate way of telling whether or not an Aperture image version has adjustments applied or not. However, AE can detect if an image version has the "No Adjustments" keyword applied. In which case a JPEG will not be generated. It's a good idea to create an Aperture smart album that searches for all images without adjustments applied. To the images in that smart album, add the "No Adjustments" keyword. Once you've tagged those images, the smart album can be removed. AE can then be used to export and JPEGs will not be created for those images.
8. Destination Folder
This is the folder that AE will place the exported folder hierarchy and images.
9. Use Resume Mode
This option becomes available when AE detects that the destination folder is not empty. In resume mode AE will not export images for projects/folder that already exist in the destination folder.