Aperture Exporter is now free. You can get your free license using the "Buy Now" button here. Also, be sure to see our support pages for details on how to use AE. Most of the support requests we receive are answered in those pages.
A STEP-BY-STEP PROCESS TO GET PHOTOS FROM APERTURE TO LIGHTROOM CC/6 USING APERTURE EXPORTER
One of our customers was gracious enough to share her experience with AE and created this guide which many people may benifit from. This document is also available as a pdf. Just scroll down to the bottom of this page to download it.
Thank you so much Lyn!
/Adrian
A STEP-BY-STEP PROCESS TO GET PHOTOS FROM APERTURE TO LIGHTROOM CC/6 USING APERTURE EXPORTER – AND HOW TO RECREATE YOUR FOLDER/ALBUM STRUCTURE
By Linnie Rourke
This is a very simple step-by-step guide as I could not find anything with a really detailed description of the process for someone reasonably competent but not expert and who has a highly organised Aperture library of Projects, Folders and Albums!
Macbook Pro 17” 2012 with 27” Apple Display 2014. Yosemite 10.10.5. My 400GB library is a single Managed Library in Aperture and resides on an external drive (backed up of course!) My Aperture library is in 2 sections of organisation. The first part is all of my Projects dated, for example 2015_12_25 Xmas Day. In other words, the date the images were taken and a brief description. Each year has its own folder, and the Projects (i.e., Masters/Originals) reside in those Folders. Very easy to find a photo on a certain date and very easy when doing Photobooks or videos in chronological order.
The second part of my Aperture library consists of Folders which contain sub-folders and albums. For example – folder FAMILY – folder for each CHILD’S NAME – another album within a particular child’s name, e.g., HANG-GLIDING etc. Lots of folders/sub-folders and albums! And my library has photos which appear in multiple albums. I wanted to recreate this structure in Lightroom 6. Note that Projects in Aperture are called Folders in LR6 whilst Albums in Aperture are called Collections in LR CC/6.
Another external drive was bought specifically for the migration process and it was named “Smaller Aperture Libraries”. This was used to hold both the smaller, broken up libraries from my original “complete” Aperture library and also was used to hold the files which Aperture Exporter creates. These were differentiated from the smaller Aperture libraries by the prefix AE. So, for example there is a folder called OLD PHOTOS (a sub-section of the original library) and AE OLD PHOTOS (this is the OLD PHOTOS exported from this small Aperture Library to Aperture Exporter and is the file that is later imported by Lightroom). Don’t panic! This part will make more sense later! What you need to understand is that your smaller Aperture libraries will export and have the same Aperture icon and you will also have other files which Aperture Exporter will create for you and these are used to import into Lightroom CC/6.
PREPARATION WITHIN APERTURE
1. Break the original Aperture Library into smaller ones. Take a screenshot of each small library being created (Cmd-Control-Shift-4 to put it on the clipboard) then Cmd V to paste into a Word document. Print it out, and then if you want you can go through through each project, folder, and album, and write the number of photos in each of these on the printed out copy so that later you can verify that they imported into Lightroom 6.
2. Give each photo which is in an album a keyword –
(a) Select All in the album. Cmd A
(b) Use Shift-Command-B to bring up the Metadata Box to Batch Change and assign a keyword which is reflective of the Album name.
(c) Write the keyword for each album next to its name on the printed out sheet (see Step 1). Time consuming but will make life easier later!
The reason for this is that your photos will import as originals and you will have to do a manual “sort” into albums (called “Collections” in LR). If you have keywords which denote which photos are in albums in Aperture it’s really easy to recreate your structure in LR.
3. Sort the photos into folders which can be exported as smaller, separate libraries – rather than try to export for example a 400GB library in one session. Keep these “smaller” folders under 4,000 images as exporting over this number seemed to create problems importing into Aperture Exporter.
Add the keyword “No Adjustments” to all images that have no adjustments to them in Aperture. The way to do this is to create a Smart Album for photos with “No Adjustments”, select them all, and do a batch change adding the keyword “No Adjustments”. Also create a Smart Album and using the search function within Aperture, put in all the files which are Video Clips. These are given the keyword “Video” using the same process. Remember then to delete all Smart Albums from Aperture before you start using Aperture Exporter.
Repair Permissions and Repair Database of Aperture. To do this: Hold down Option and Command as you open Aperture and do each of these processes in turn (you will need to open Aperture this way for each one).
Keep copious notes regarding the process along the way, including screenshots as it makes it much easier to keep track of what you are doing, especially as this process may have to be done over a number of weeks. It’s easy to get lost about where you are in the process!
CREATING SMALLER APERTURE LIBRARIES ON ANOTHER EXTERNAL DISK
Select a Folder within Aperture, e.g., OLD PHOTOS. Right click on the folder and choose “Export Folder as New Library”, choose the destination (e.g., “Smaller Aperture Libraries”.) Create a new folder for each library exported.
After creating the new (small) library called OLD PHOTOS, close Aperture and reopen the NEW library either by:
1. Holding down the Option key when opening Aperture. Select the library OLD PHOTOS and open it. Open Aperture Exporter and choose the options as below. Select “Begin Export”.
2. There seemed to be less problems re-opening Aperture using the following method for some reason: Navigate to the Aperture Library in the Finder (in my case on the external drive named “Smaller Aperture Libraries”) and double click on the small library that you are wanting to export from Aperture into Aperture Exporter.
There also seemed to be less problems the next time if you quit Aperture using the menu (top LHS) rather than just clicking on the red circle to close the window and the program!
Following are the settings used to take a small library, such as OLD PHOTOS into a Folder called AE OLD PHOTOS within the external disk. Each small library is done separately this way.
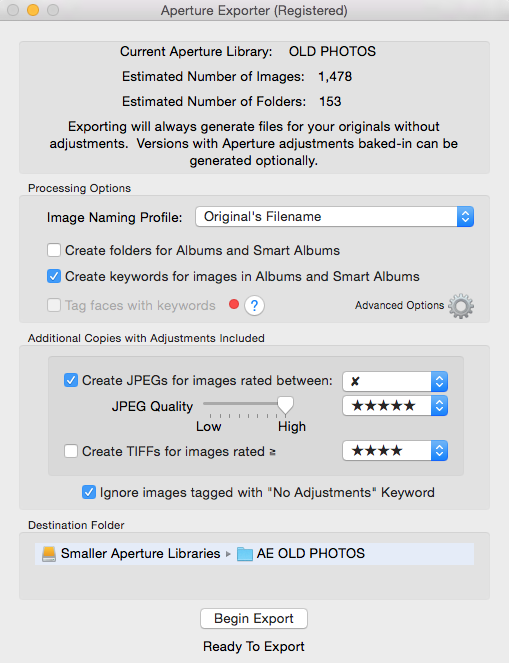
Remember each time you use AE - change the destination folder or it will default to the last used destination (click on “Smaller Aperture Libraries” as in the above window to open the Destination browser).
These are the settings I used under “Advanced Options”:
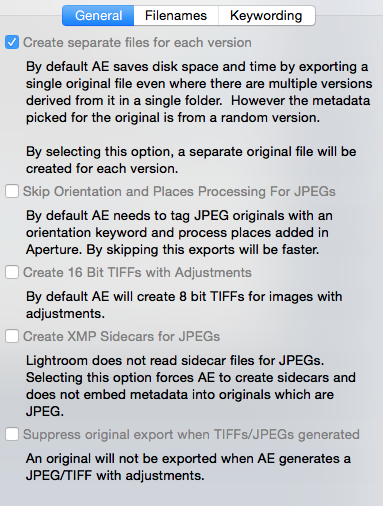
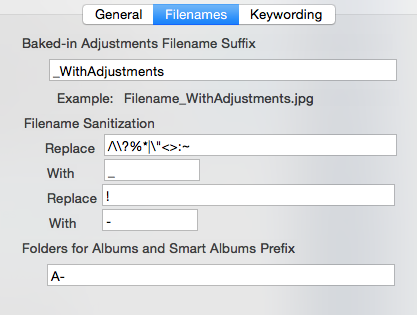
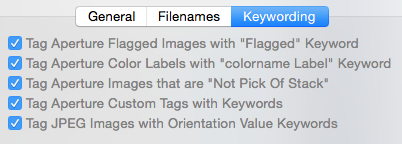
Do this for each new library. As an example I had 26 separate Aperture libraries and only experienced a couple of problems once I actually sorted out the process itself!
You end up with 2 sets of files on the “Smaller Aperture Libraries” disk – the individual smaller Aperture libraries (called for example OLD PHOTOS) and the Aperture Exporter files (called for example, AE OLD PHOTOS). It’s much easier to differentiate between the Aperture libraries and the AE files if you use this prefix when exporting from Aperture to AE.
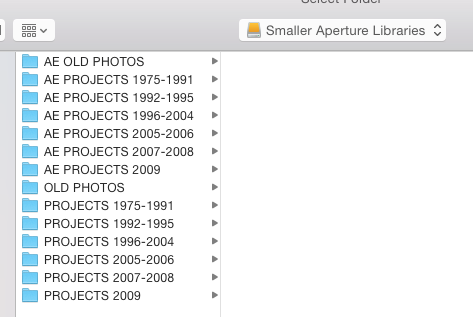
And in detail – you can see the small Aperture libraries, each with their own Aperture icon:
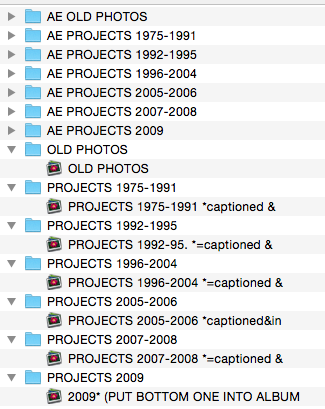
Aperture Exporter won’t import the album structure but by keywording the photos in them you can re-create your albums later by using the keywords you put on these photos as part of your preparation.
Therefore, don’t import any folders from Aperture which only contain albums, with no Projects inside. The images that are within the albums in Aperture will be imported into AE as part of the Project importing process and you can re-sort them into albums using your preparation keywording process once they are in LR as the keywords do come across OK into LR6.
IMPORTING THE PHOTOS FROM THE APERTURE EXPORTER FILES INTO LIGHTROOM
1. Open Lightroom and create a new catalog. I chose to put my catalog onto a drive called Lightroom Catalog Drive 1 and so “Create a New Catalog”, under SAVE AS, create a folder called “LIGHTROOM PHOTOS”.
Click on “Import” (bottom LHS) and choose the option to “Browse Computer”. Navigate to the first library you wish to import – you are looking for the Aperture Exporter Folder (e.g., on the external drive called “Smaller Aperture Libraries” and is called AE OLD PHOTOS, as opposed to the small Aperture Library just called OLD PHOTOS). You want the AE file.
Make sure “All Subfolders” are included (top LHS of screen, see screenshot below):

If the importing options are not visible on the right hand side of the Lightroom window, click on the cog to make them appear. See the screenshot below.
For File Handling I chose “Copy” because I wanted to leave the files where they were on the “Smaller Aperture Libraries” drive… just in case.
For Destination Folder you click Select and I chose another external drive called Lightroom Catalog Drive 1. Screenshot below – the second column is automatically generated by LR. So choose Lightroom Photos as your destination.
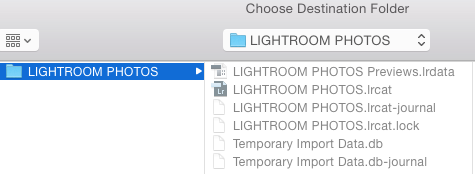
Organise: By original folders.
Build Previews: Standard.
Check the box Build Smart Previews as I want to be able to work within LR even when my catalog is offline (i.e., the external disk is not connected).
Click on Import (number of) Photos.
You can see the progress in the top LH corner.
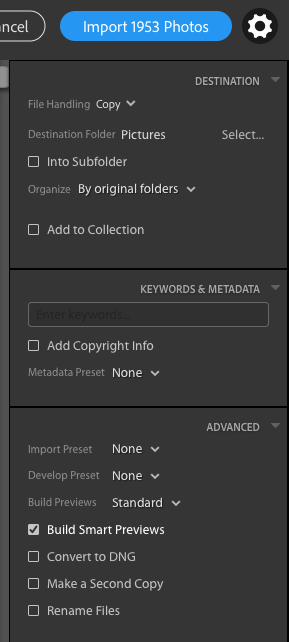 After importing all the separate, smaller Aperture Exporter Files into Lightroom there is now the unenviable task of creating “Collections” within Lightroom 6. These are the equivalent of “Albums” within Aperture). You search for all the photos with the keyword created as part of your “Preparation” process and then create the Collections from there. Not difficult just rather time-consuming if you have a lot of albums!
After importing all the separate, smaller Aperture Exporter Files into Lightroom there is now the unenviable task of creating “Collections” within Lightroom 6. These are the equivalent of “Albums” within Aperture). You search for all the photos with the keyword created as part of your “Preparation” process and then create the Collections from there. Not difficult just rather time-consuming if you have a lot of albums!
Some raw files (Canon 450D) would not import into Aperture Exporter or into LR directly using the Aperture Importer Plug-In and despite hours spent with Adobe support I could not find a work-around. Ended up importing directly into LR6 as .DNG from whatever I still had on my SD cards using an SD card reader. A friend’s RAW images (Canon 6D) were no problem to import using Aperture Exporter – go figure!
Something else to be aware of is that when you are exporting a folder from Aperture which has both Projects and Albums from Aperture to Aperture Exporter …. using this system, if there is an album within that folder, AE will
create a separate file with an original for those images within the album and it will be dated for when the images were taken. This will make more sense the first time you go from Aperture to AE with a folder that has both projects and albums! No drama really, just a bit of extra work when you are sorting within Lightroom! At least if you put keywords against all your albums earlier (and have kept a record of these keywords) you can sort it out later.
It is worth noting that this method brings across not only the originals from Aperture but copies of Versions that had adjustments within Aperture. So you end up with a lot more photos than in your original Aperture library. I turned a 50,000 photo library in Aperture into a 65,000 photo library in Lightroom!
One more tip: If you are like me, working on a MacBook Pro and using external drives for Aperture, the migration process, and Lightroom – get a thunderbolt adaptor which can plug into a port on your Mac or 27” display, and into that plug in a powered multi-port USB 3 hub. Well worth the investment.
RECREATING YOUR ALBUMS – NOW CALLED COLLECTIONS – IN LIGHTROOM
1. In LR create a “Collection Set” which is the equivalent to a folder in Aperture within which you can put other folders (Collection Sets) or Collections (same as Albums in Aperture). To create a Collection Set, click on the + button where the word Collections appears on the LH side panel.
2. Working from the print-out of albums and the keywords you created and wrote down for each of these albums - see Step (c) under Preparation Within Aperture above - systematically work through each one, putting the photos into appropriate Collections.
3. To find the photos: Hover over the relevant Keyword in the RHS panel under Keyword List and an arrow will appear to the right of the Keyword in the Keyword List. Click on this arrow; select all the photos which appear in the window (Command A).
4. Command N to bring up a window which allows you to create a new Collection. You have the option to place this Collection within a Collection Set you have already created. Or, it can be just a Collection by itself. Make sure “Include selected photos” is checked.
5. After putting each keyworded set of images into the appropriate Collection, I renamed that Keyword with a Z in front of the Keyword so the “finished” ones disappeared to the bottom of the list – made it a lot easier when looking amongst the hundreds of keywords still to do! Eventually I’ll delete these Keywords all together as they were really only necessary for the migration to Lightroom and creation of Collections.
AND FINALLY……
Good luck! It’s a long process if you have a large library but if you, like me, have spent years organising your Aperture library and would like to retain that organisation it’s worth spending the time at this stage of migration so that you are in control of your library again! There are many ways the migration process can be managed but I hope that this will help anyone who, like me, really wanted step-by-step instructions. And if in doubt…. do as I did, some smaller trials using this method, before migrating the whole library!
